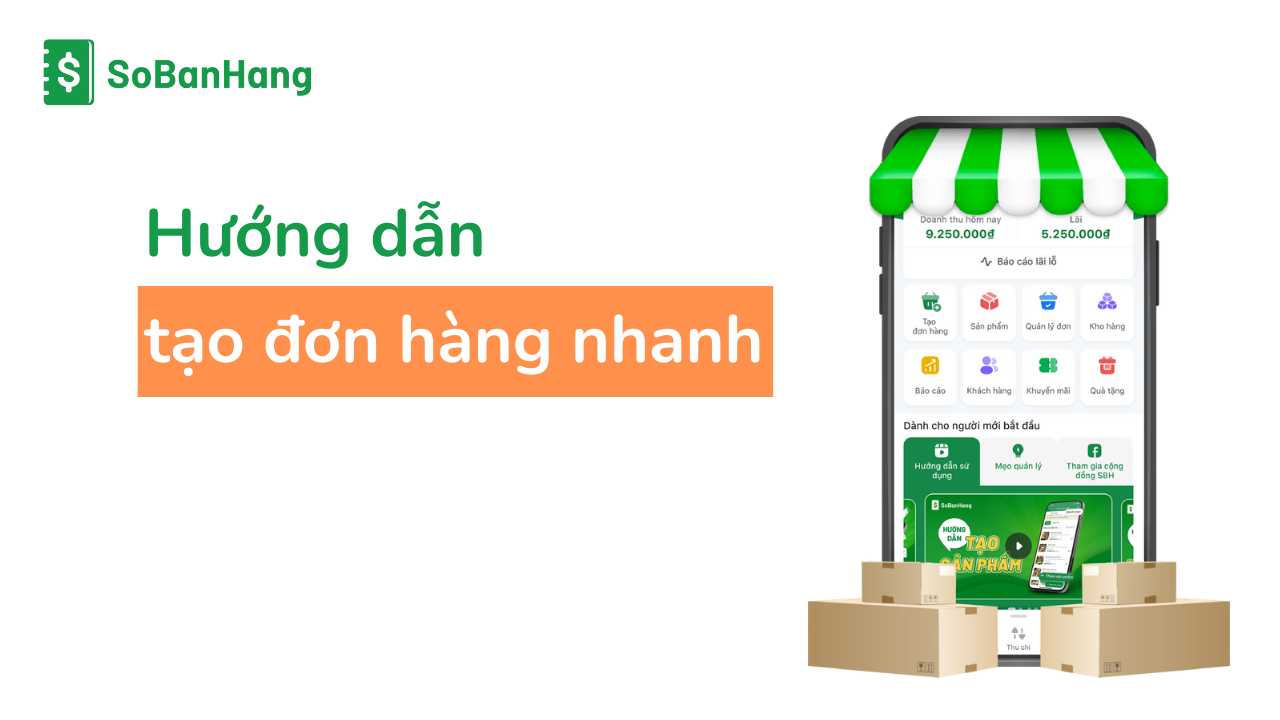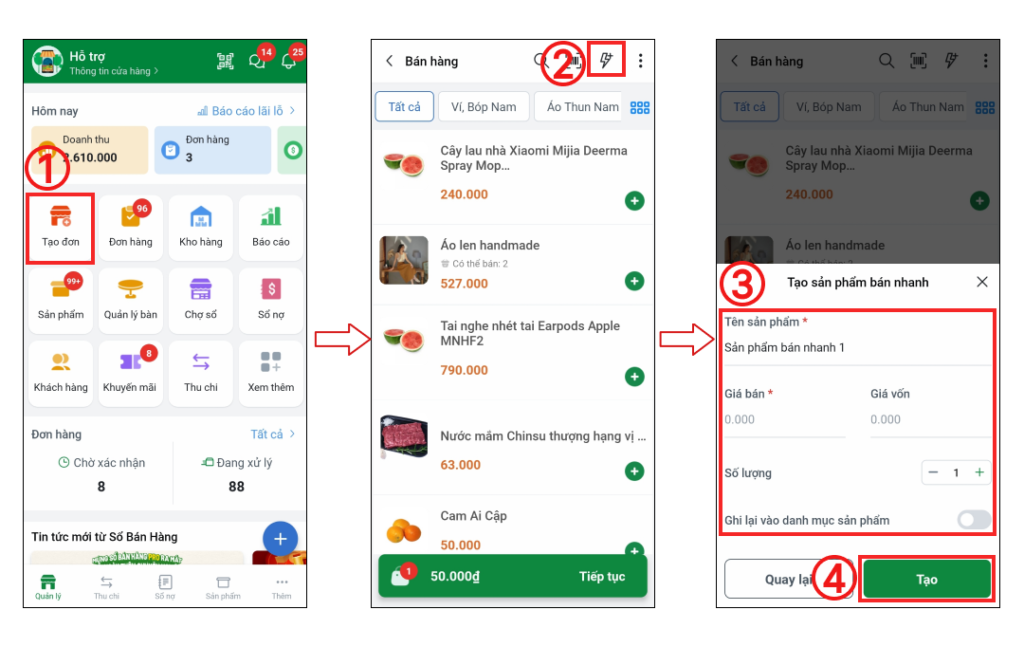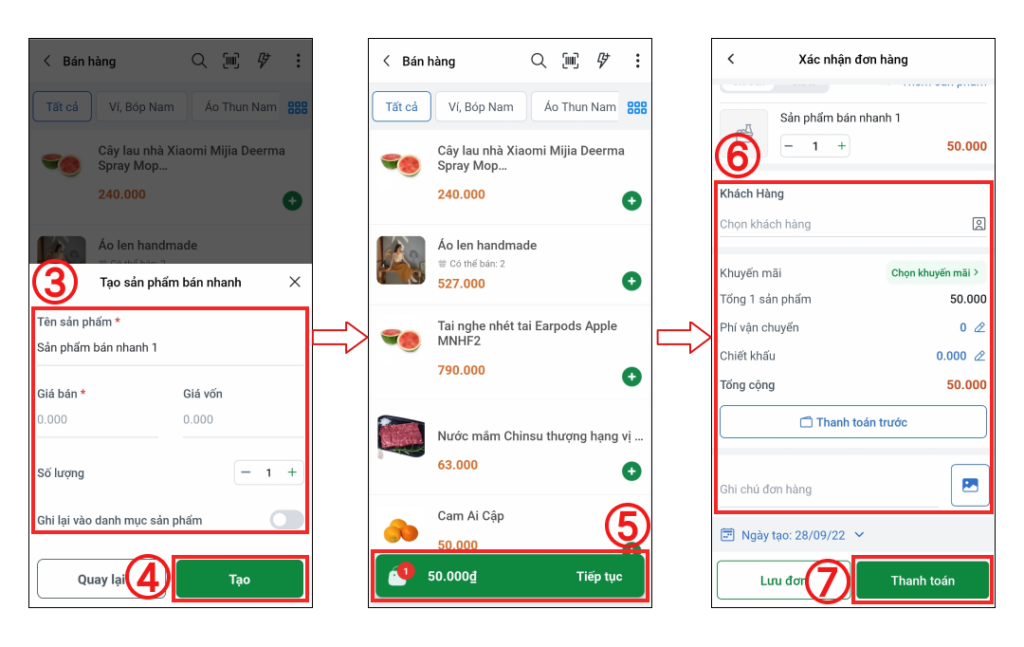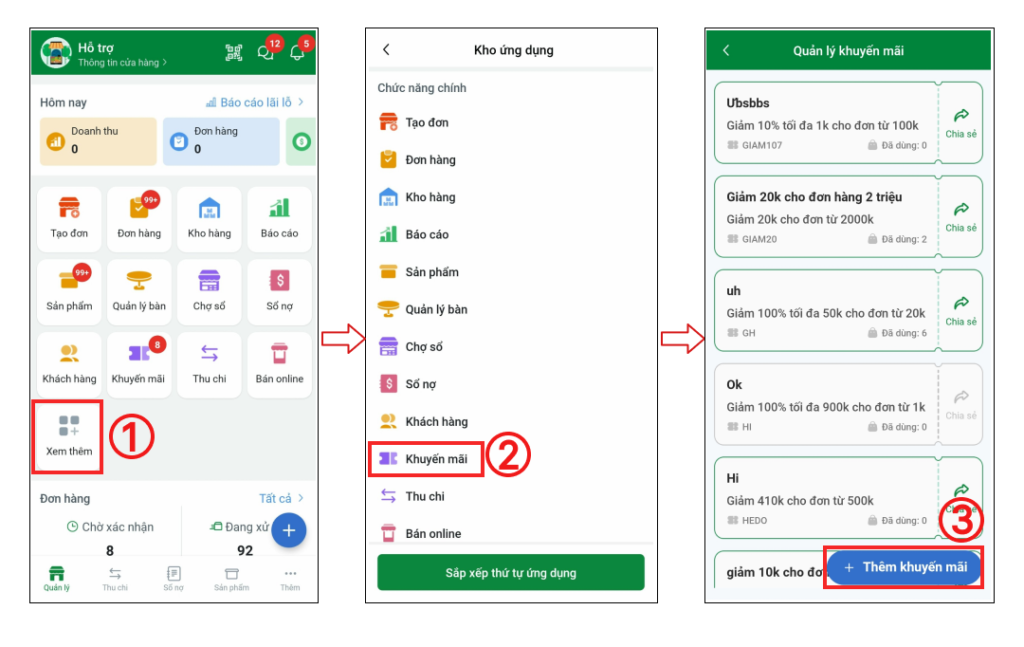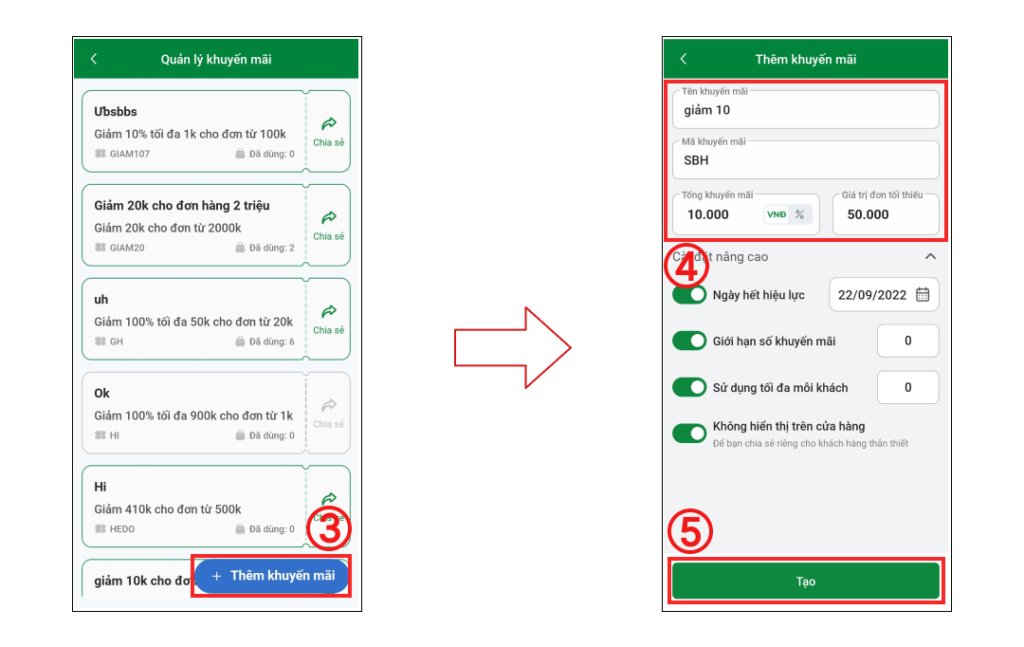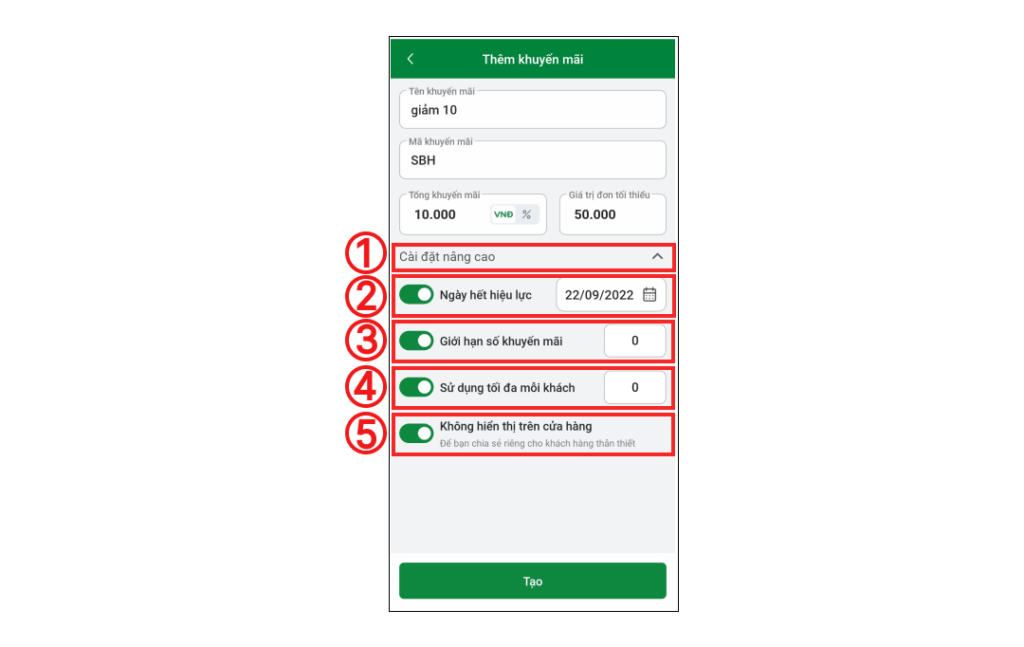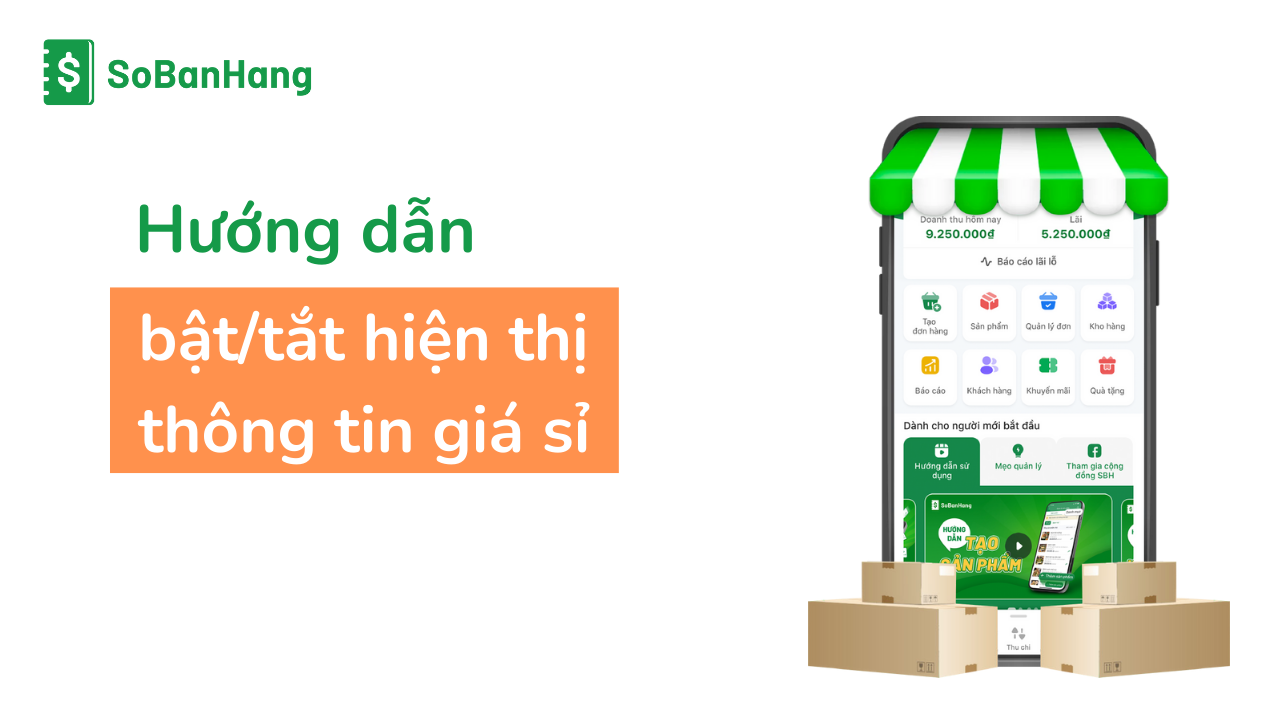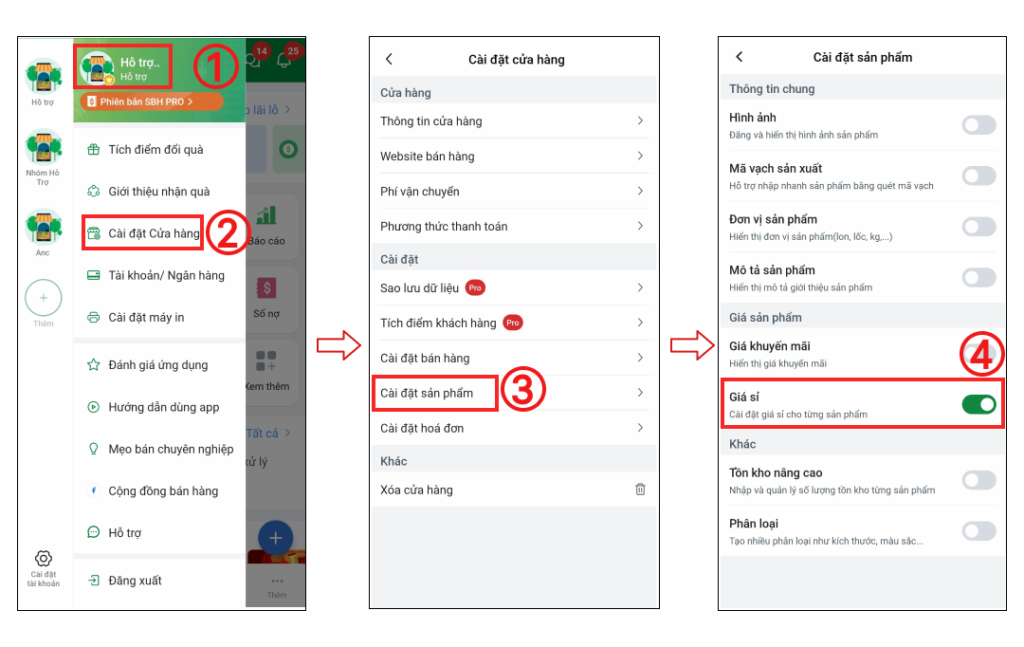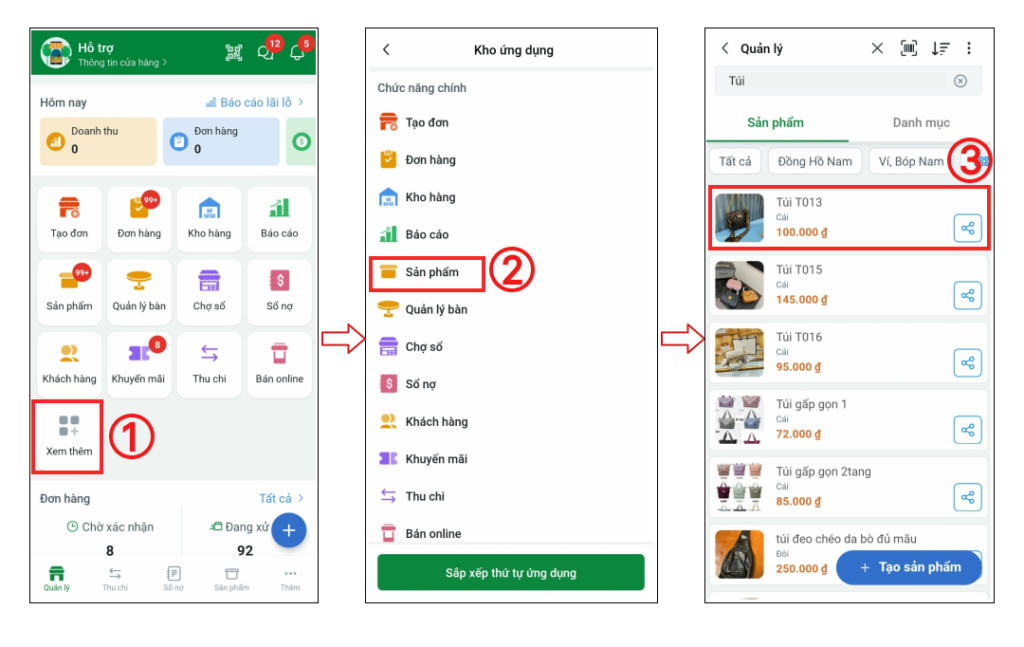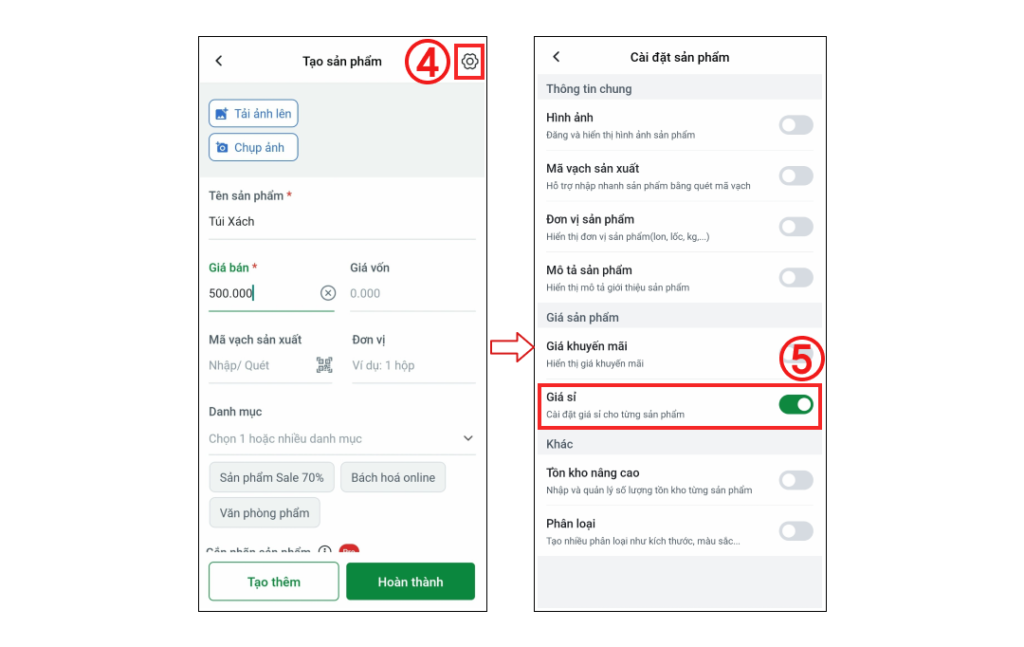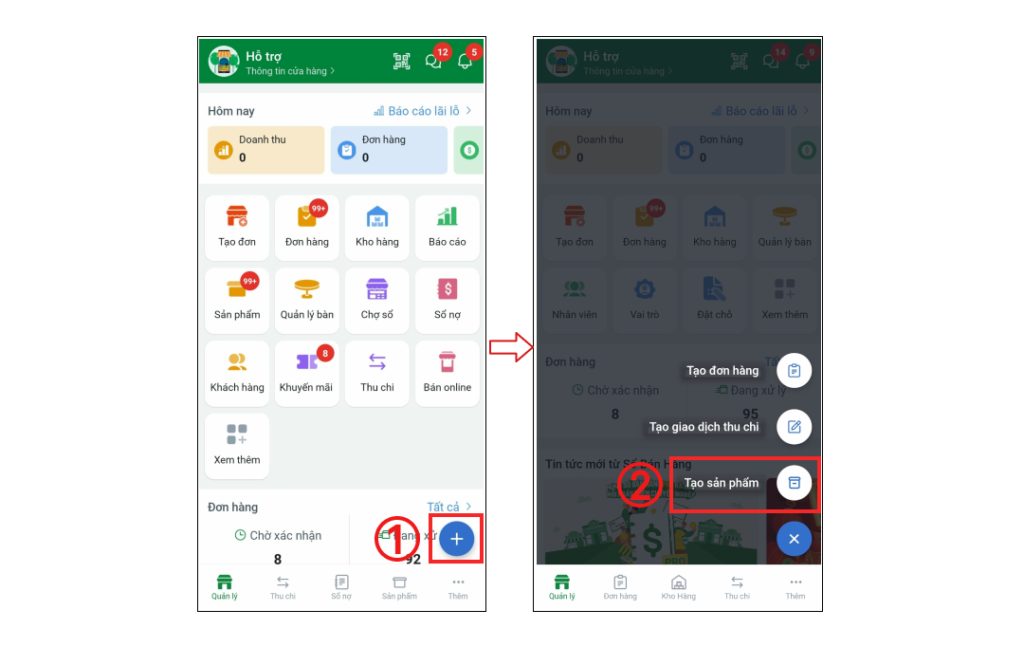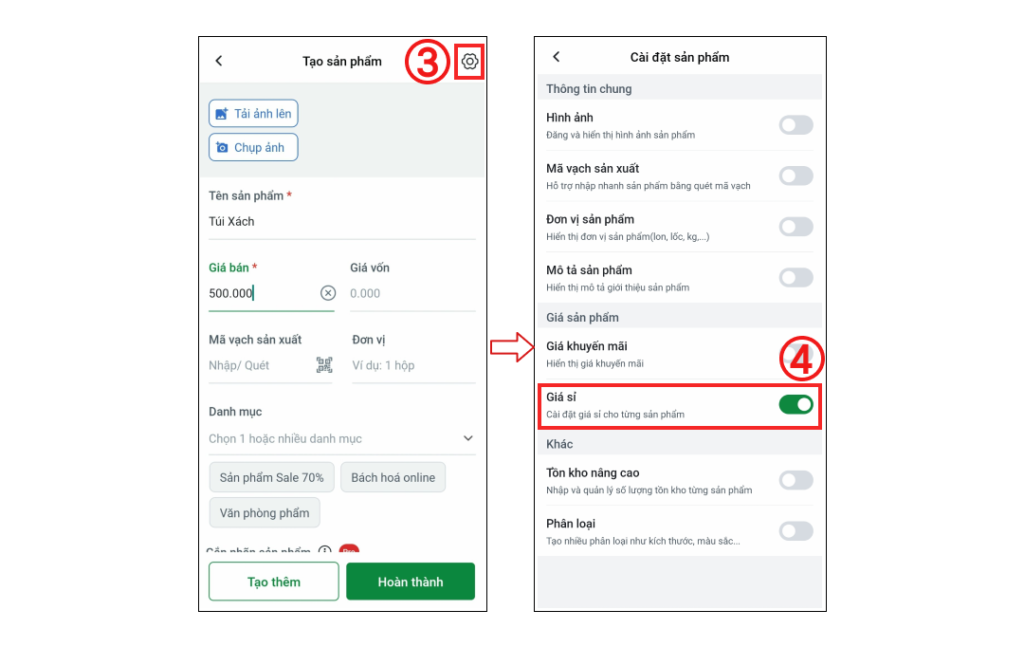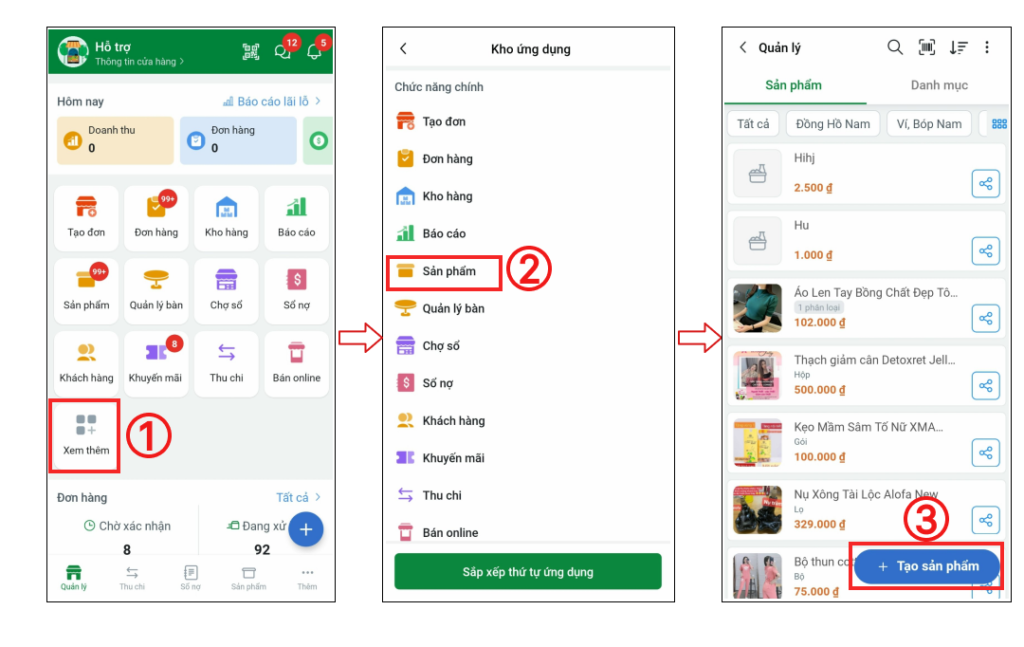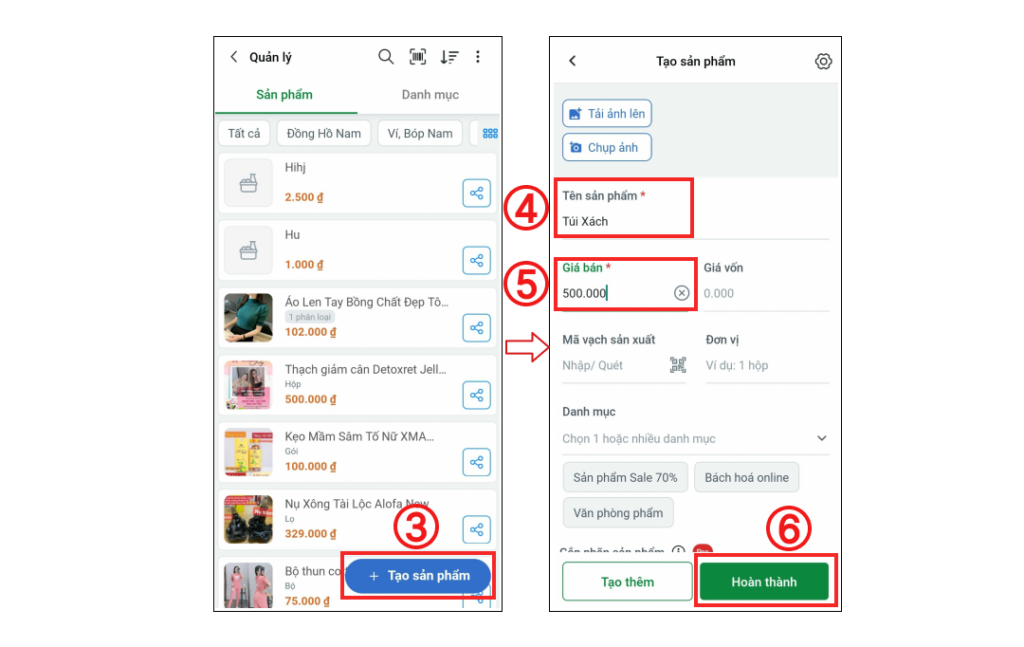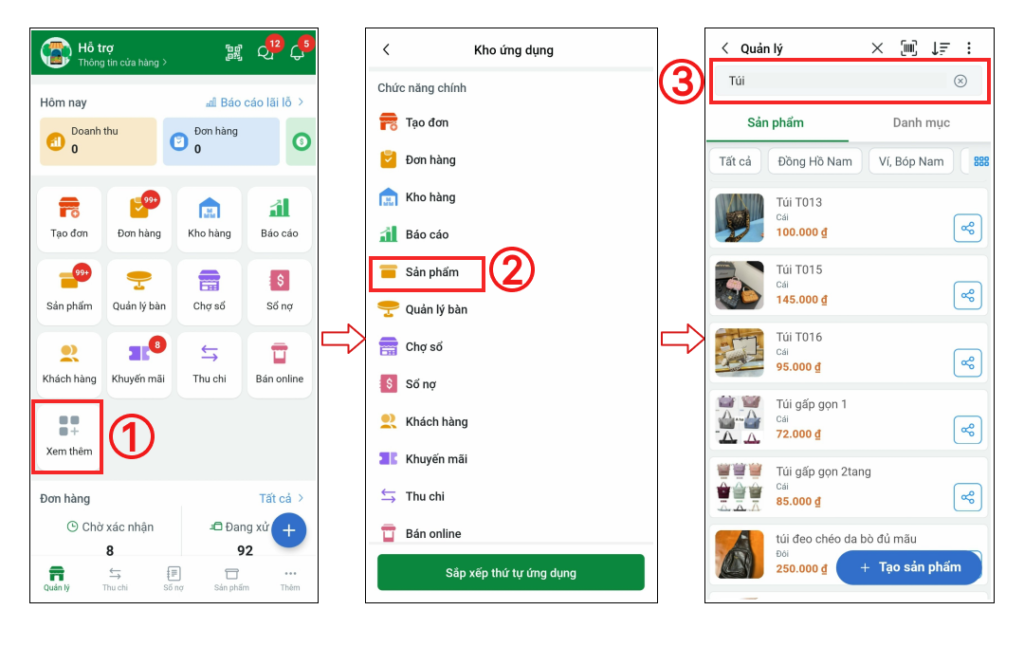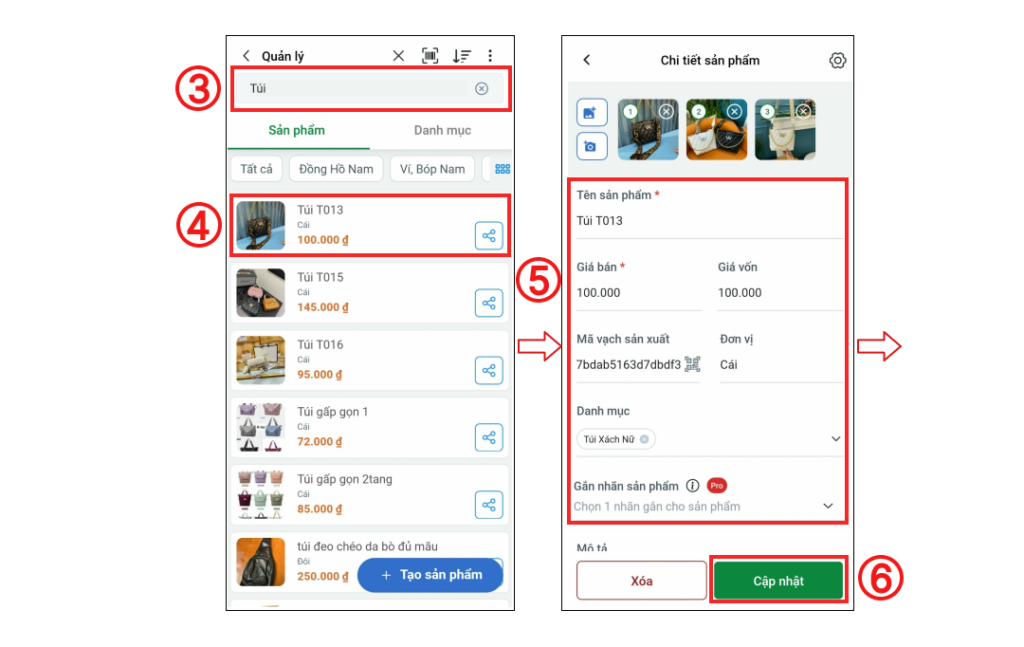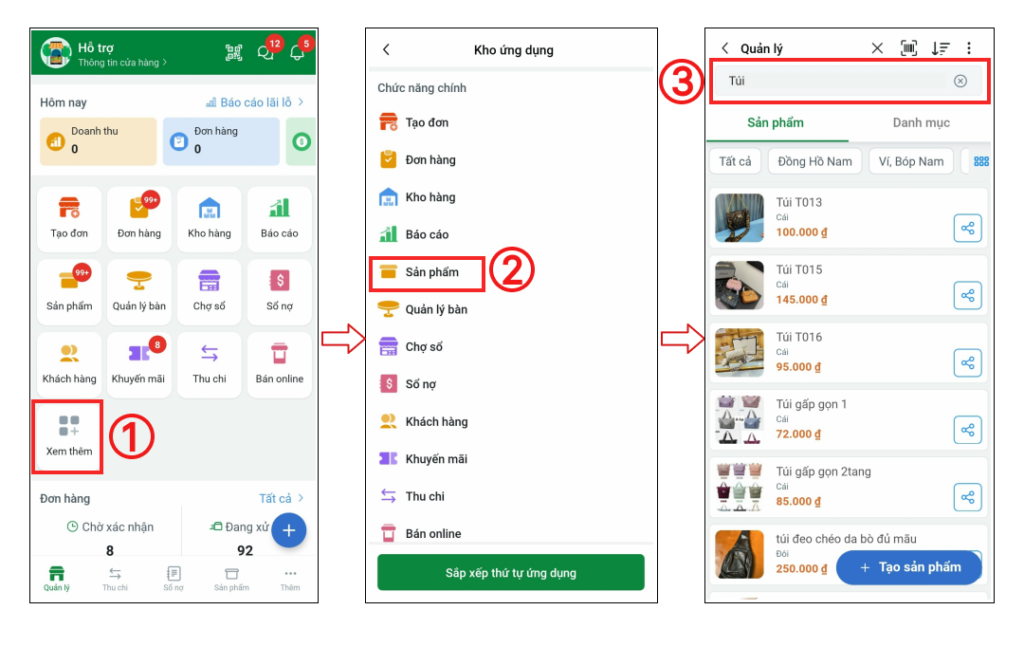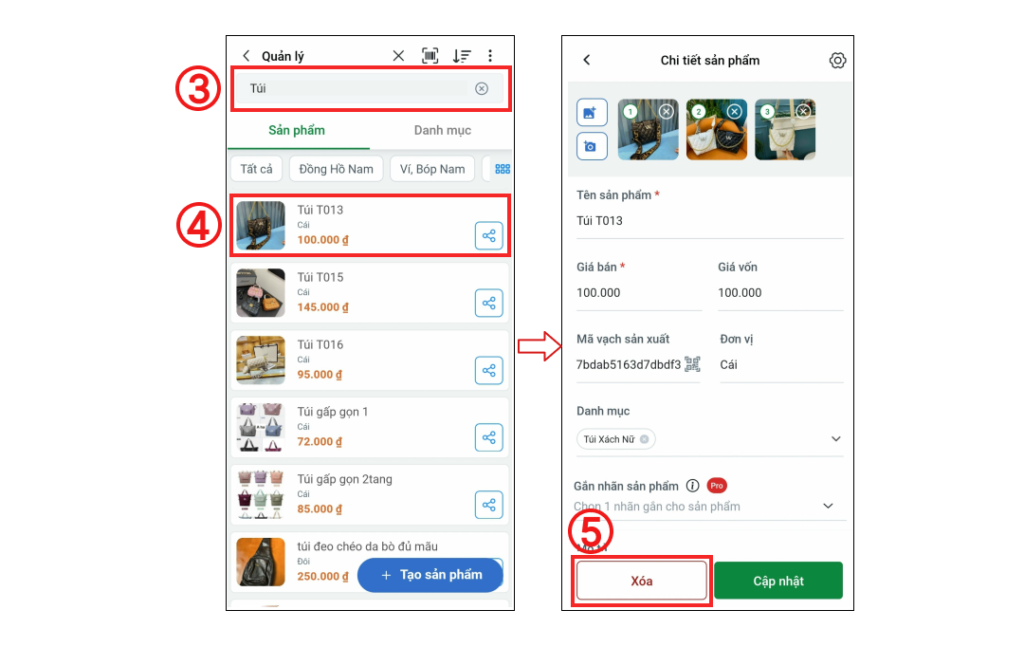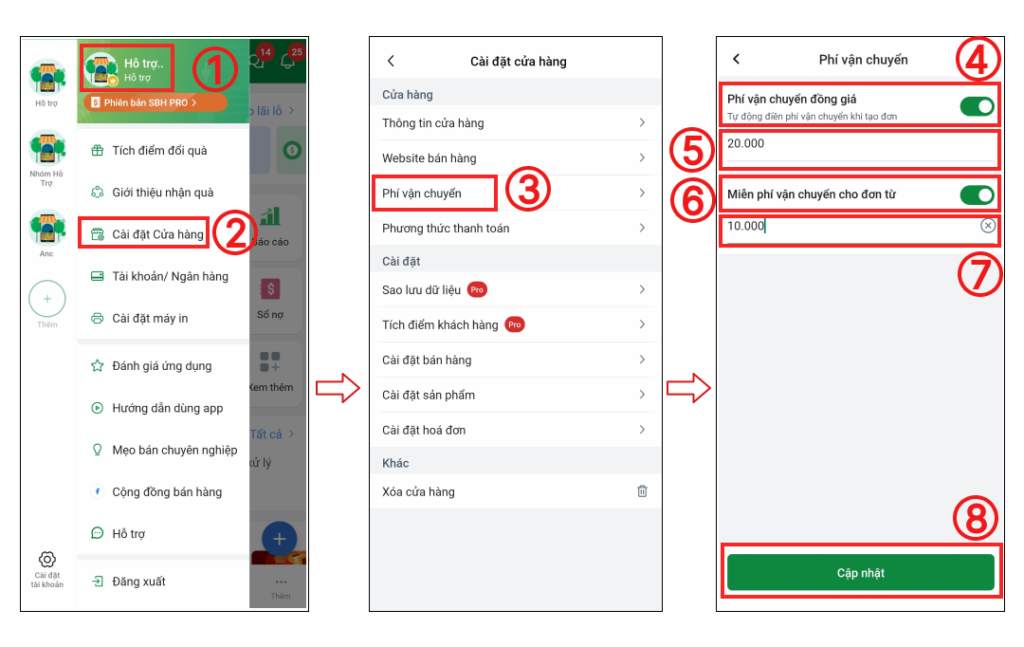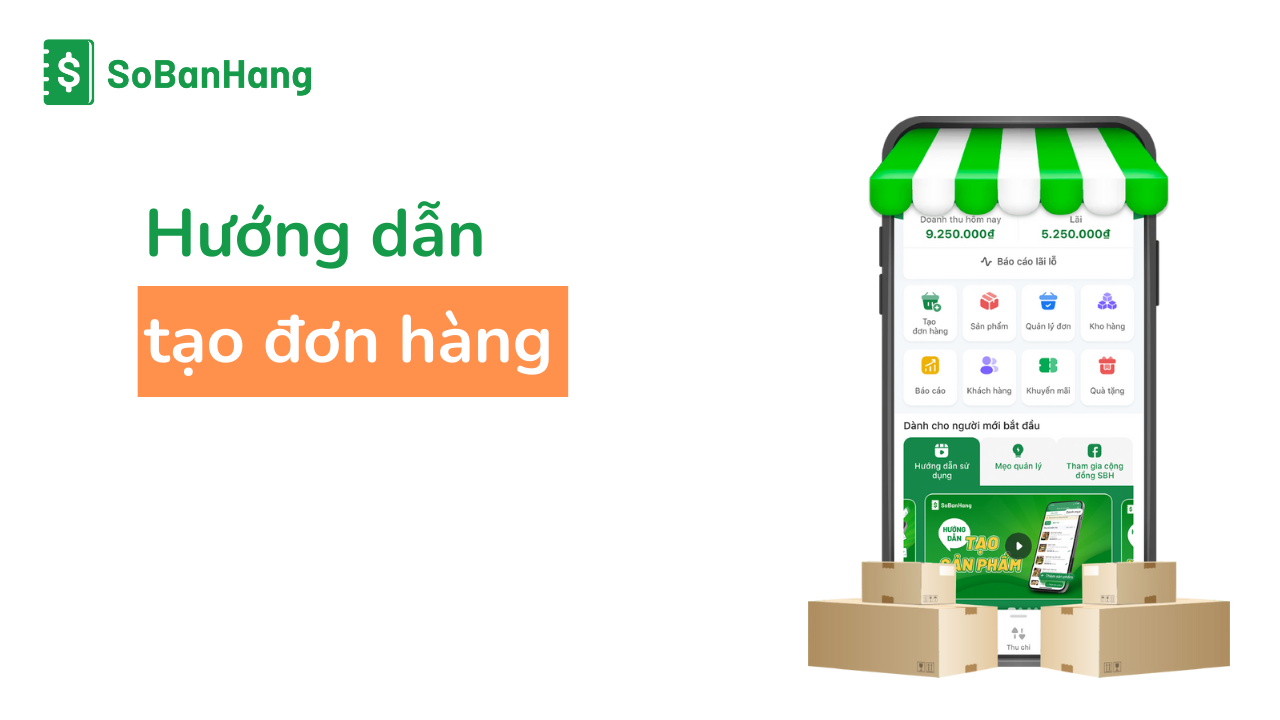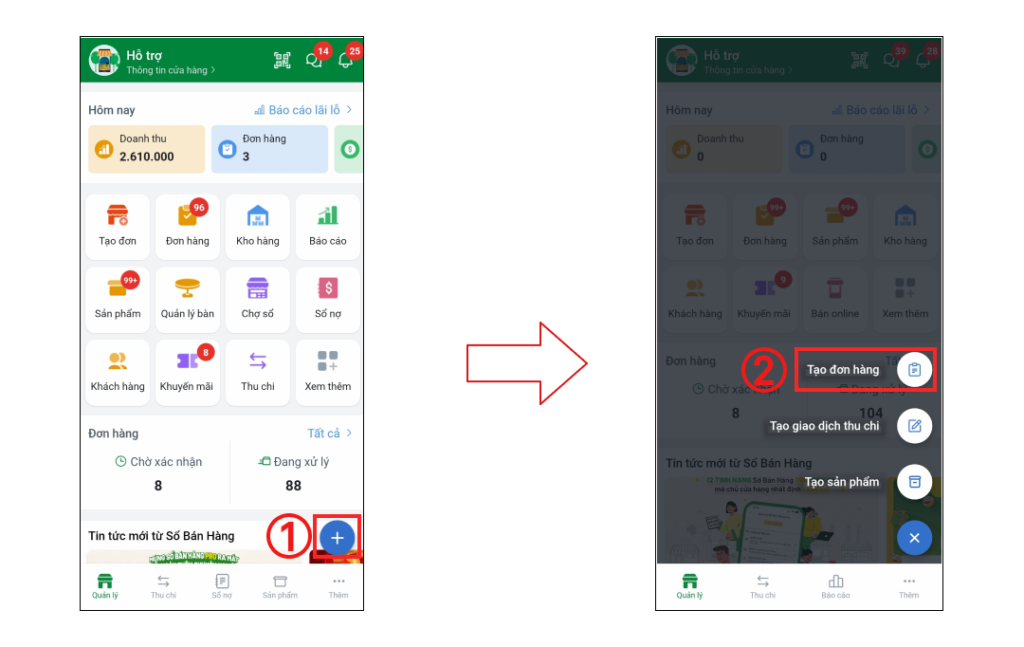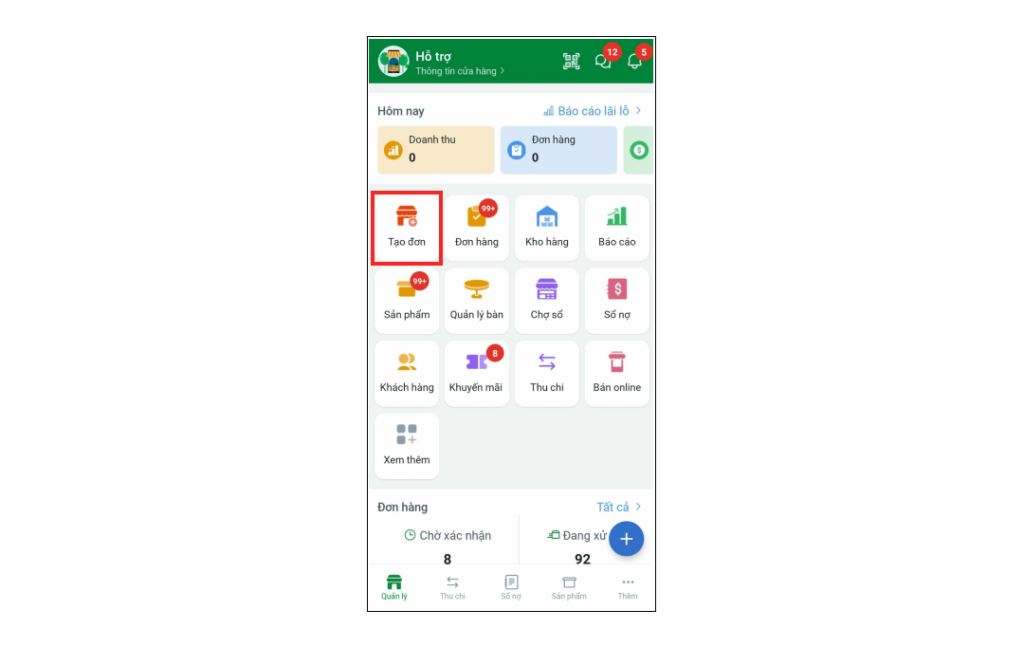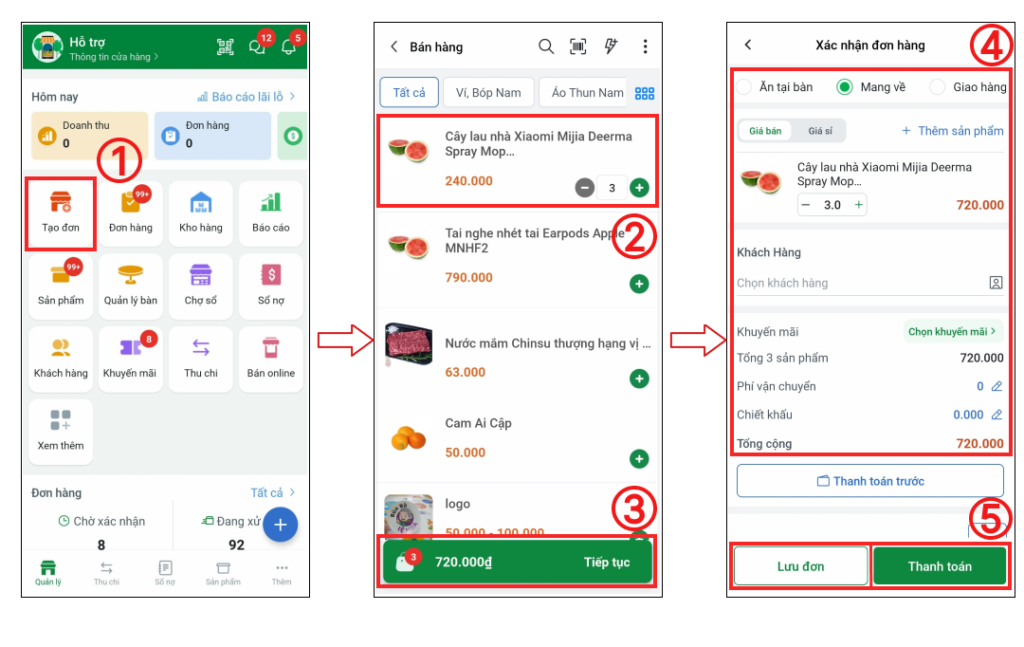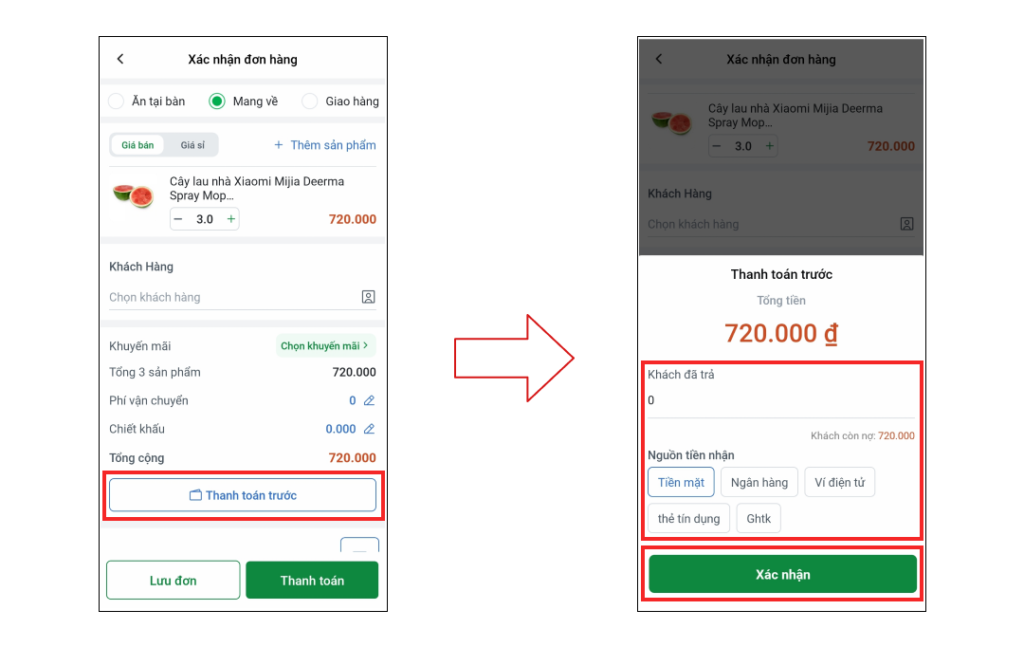[chitiet]
Hướng dẫn thêm mới, chỉnh sửa, xóa sản phẩm

Muốn bán được hàng phải có sản phẩm. Tạo sản phẩm là bước đầu tiên để bạn bắt đầu tránh thất thoát kho hàng hoá, tạo Website cửa hàng thu hút khách mua Online.
Bài viết này, Sổ Bán Hàng hướng dẫn bạn các bước để thêm mới sản phẩm, chỉnh sửa thông tin sản phẩm, xoá sản phẩm.
1. Hướng dẫn thêm mới sản phẩm
Bước 1: Mở trang Quản lý sản phẩm
Tại trang chủ, nhấn
Xem thêm (1), chọn Sản phẩm (2) trong kho ứng dụng
Bước 2: Mở trang Tạo sản phẩm và tạo sản phẩm theo các nội dung đề xuất
Nhấn
Tạo sản phẩm (3).
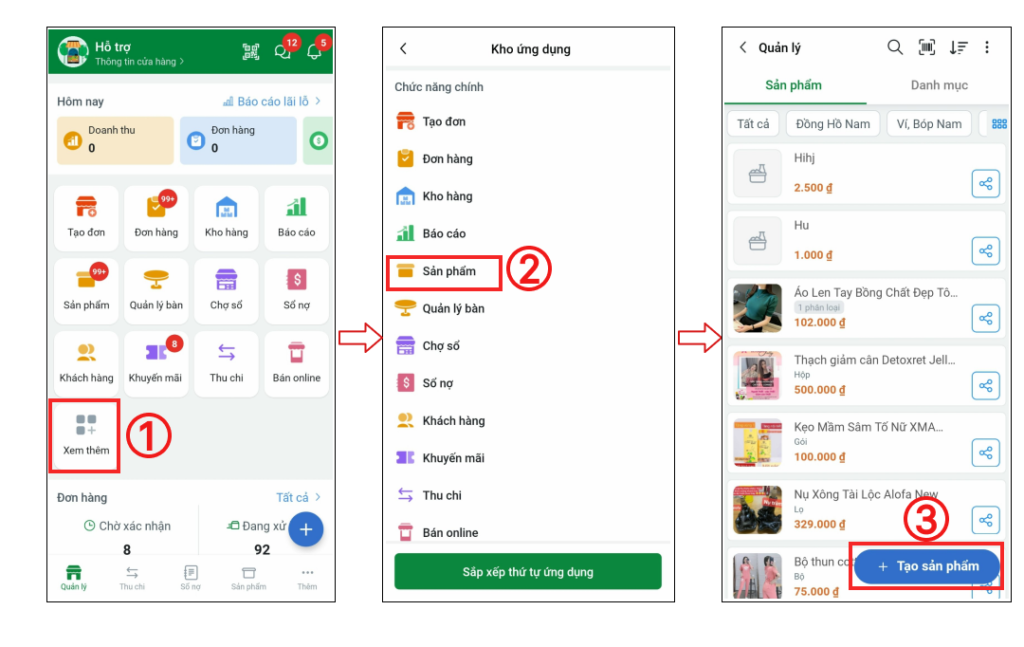
Tại đây bạn nhập 2 thông tin bắt buộc:
Tên sản phẩm (4): là tên sản phẩm sẽ được hiển thị trên hoá đơn hoặc khách hàng nhìn thấy trên Website/ cửa hàng Online
Giá bán (5): là giá niêm yết của sản phẩm
- Ngoài ra, bạn có thể nhập thêm các thông tin khác:Tải ảnh sản phẩm (Ảnh có sẵn trong thư viện ảnh ở điện thoại của bạn)hoặc Chụp ảnh
- Giá vốn: là giá bạn phải trả khi nhập mua sản phẩm
- Mã vạch sản xuất
- Đơn vị: Nếu 1 sản phẩm bạn muốn thể hiện nhiều đơn vị
- Danh mục: để giúp bạn phân nhóm hiển thị sản phẩm trong kho/ Website/ cửa hàng Online giúp dễ dàng tìm kiếm sản phẩm
- Gẵn nhãn sản phẩm: Tỷ lệ ra đơn từ bán Online sẽ cao hơn khi bạn gắn nhãn sản phẩm Bán chạy, Hàng mới, Khuyến mại…Đây là tính năng cực kỳ phù hợp với nhà bán hàng Online
- Mô tả: là giới thiệu về tính năng, lợi ích của sản phẩm
- Tồn kho cơ bản: Bạn có hai lựa chọn Còn hàng hoặc Hết hàng
- Giá sỉ: là giá bán khi khách mua hàng với số lượng lớn
- Giá khuyến mại: là giá ưu đãi đã giảm so với giá bán được niêm yết
- Tồn kho nâng cao: giúp tự động trừ tồn kho khi giao hàng thành công, khoá xuất kho khi hết hàng và ẩn sản phẩm trên Website khi số lượng sản phẩm có thể bán = 0. Bật tính năng này giúp bạn quản lý kho hàng hoá thông minh, tiết kiệm thời gian.
- Phân loại: Khi sản phẩm có nhiều màu sắc, kích thước bạn hãy dùng phân loại.
- Hiển thị trên Website cửa hàng: Bạn có thể bật/ tắt hiển thị sản phẩm trên Website để khách hàng có thể tìm kiếm/ không thấy trên Website cửa hàng.
- Cho phép khách xem giá sỉ: Đây là tính năng phù hợp khi bạn là đại lý chuyên cung cấp sỉ hàng hoá.
Sau đó nhấn
Hoàn thành (6) để kết thúc tạo sản phẩm hoặc nhấn
Tạo thêm (6) để tiếp tục tạo sản phẩm mới.
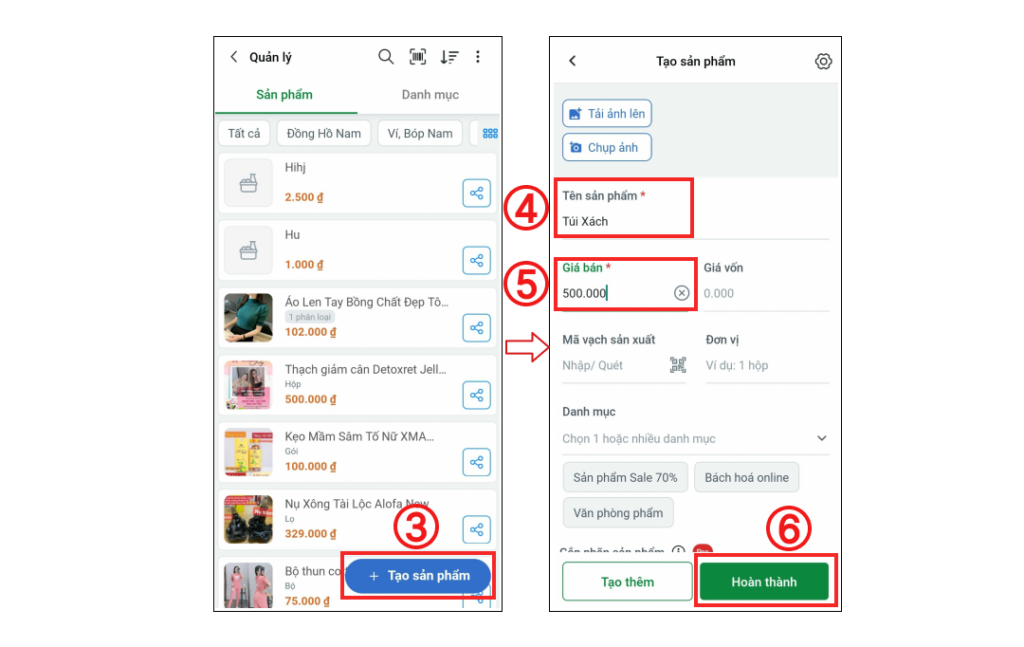 Đọc thêm Thêm mới sản phẩm trên phiên bản Website
Đọc thêm Thêm mới sản phẩm trên phiên bản Website
2. Hướng dẫn chỉnh sửa thông tin sản phẩm
Thông tin sản phẩm được cập nhật đúng, đủ, chính xác làm tăng độ tin cậy của khách hàng dành cho cửa hàng của bạn. Vì vậy khi có thay đổi về thông tin sản phẩm bạn hãy chỉnh sửa thông tin sản phẩm theo hướng dẫn sau:
Bước 1: Mở trang Quản lý sản phẩm
Tại trang chủ, nhấn
Xem thêm (1), chọn
Sản phẩm (2) trong kho ứng dụng
Bước 2: Mở trang Chi tiết sản phẩm
Tại trang Quản lý sản phẩm, nhập
tên sản phẩm cần chỉnh sửa thông tin(3) trên thanh tìm kiếm,
chọn sản phẩm(4) để mở trang Chi tiết sản phẩm.
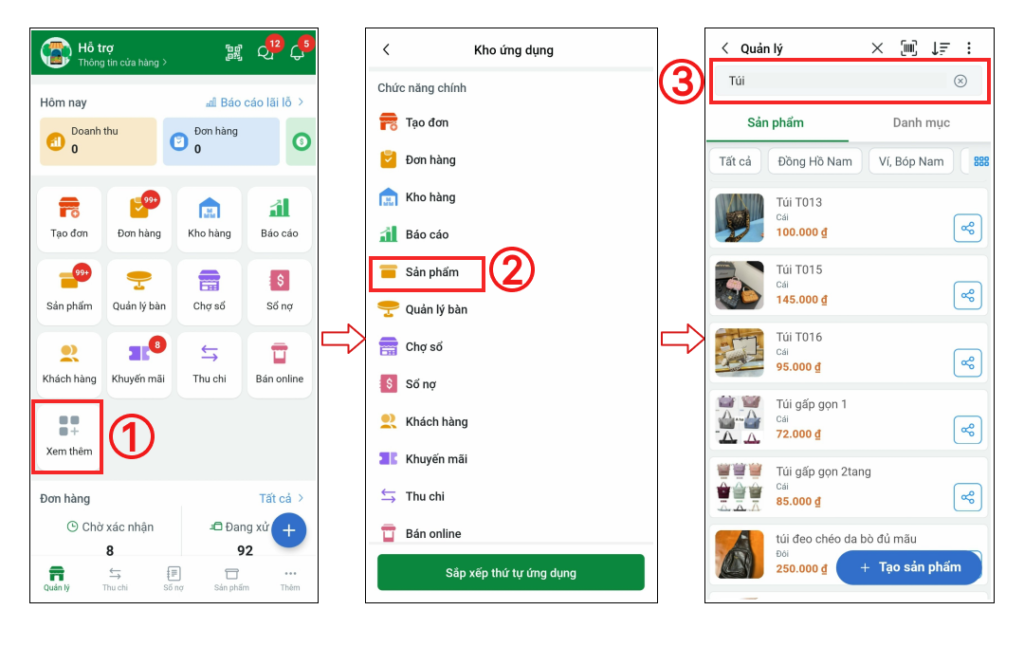 Bước 3:
Bước 3: Chỉnh sửa thông tin sản phẩm
Tại trang Chi tiết sản phẩm, bạn
cập nhật lại các thông tin cần chỉnh sửa của sản phẩm (5): Ảnh, Tên sản phẩm, Giá bán, Giá vốn, Mã vạch sản xuất, Đơn vị, Danh mục, Gẵn nhãn sản phẩm, Mô tả, Tồn kho cơ bản, Giá sỉ, Giá khuyến mại, Tồn kho nâng cao, Phân loại, Hiển thị trên Website cửa hàng, Cho phép khách xem giá sỉ
Sau đó nhấn
Cập nhật (6) để hoàn thành chỉnh sửa thông tin sản phẩm.
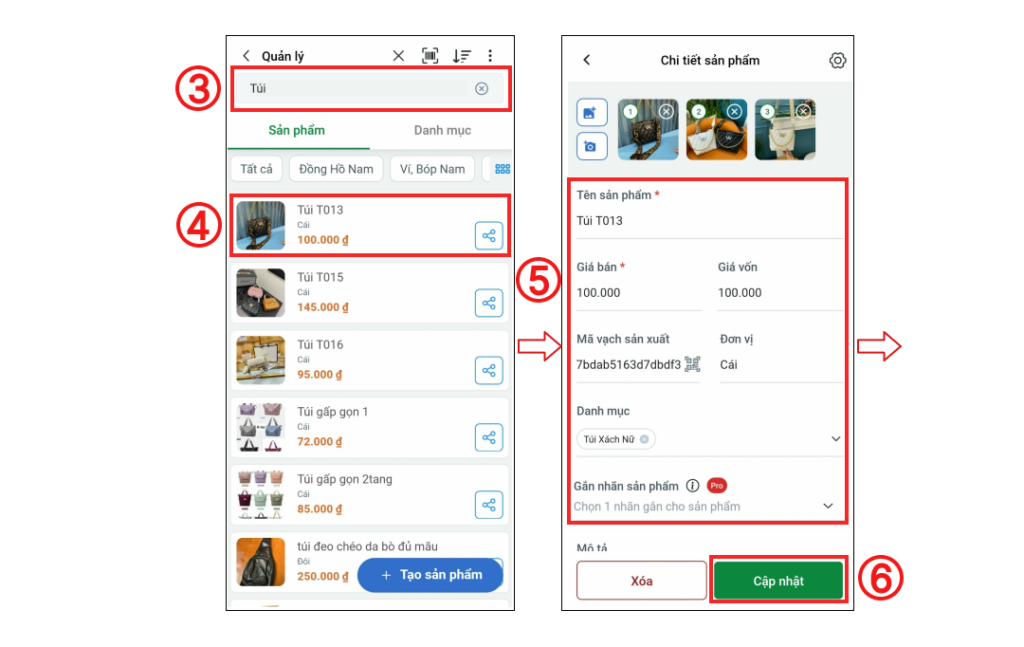 Đọc thêm Chỉnh sửa sản phẩm trên phiên bản Website
Đọc thêm Chỉnh sửa sản phẩm trên phiên bản Website
3. Hướng dẫn xoá sản phẩm
Trong kho sản phẩm có nhiều sản phẩm bạn không còn kinh doanh nữa. Bạn muốn dọn dẹp danh sách sản phẩm để kho hàng trở nên “sạch sẽ” hơn.
Bước 1: Mở trang Quản lý sản phẩm
Tại trang chủ, nhấn
Xem thêm (1), chọn Sản phẩm (2) trong kho ứng dụng
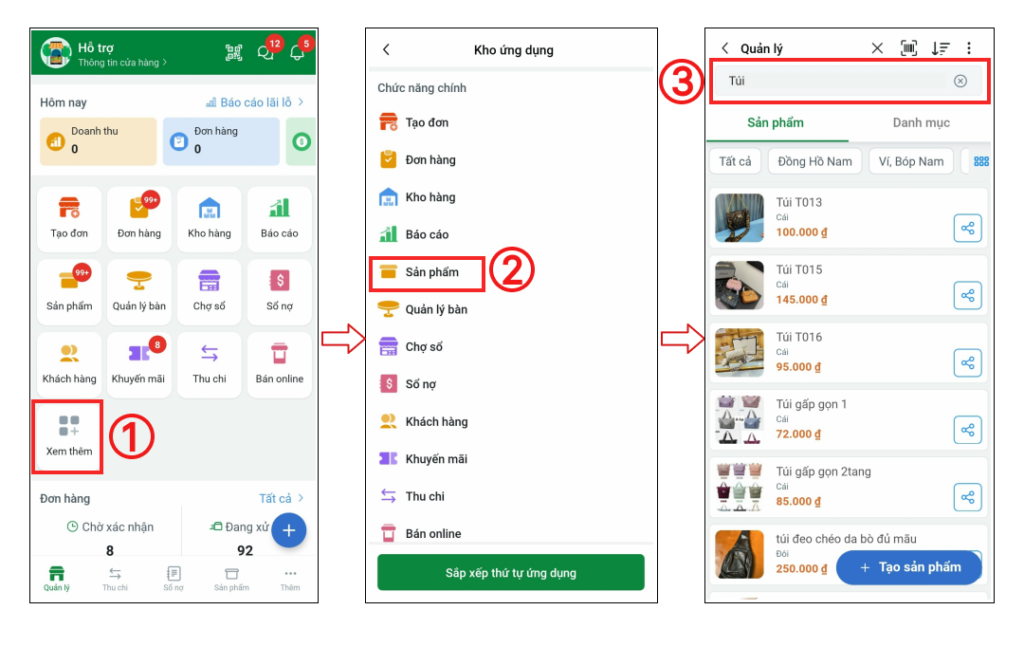 Bước 2:
Bước 2: Mở trang Chi tiết sản phẩm
Tại trang Quản lý sản phẩm,
nhập tên sản phẩm cần chỉnh sửa thông tin (3) trên thanh tìm kiếm,
chọn sản phẩm (4) để mở trang Chi tiết sản phẩm
Bước 3: Xoá sản phẩm
Tại trang Chi tiết sản phẩm, nhấn
Xoá (5) để hoàn thành xoá sản phẩm
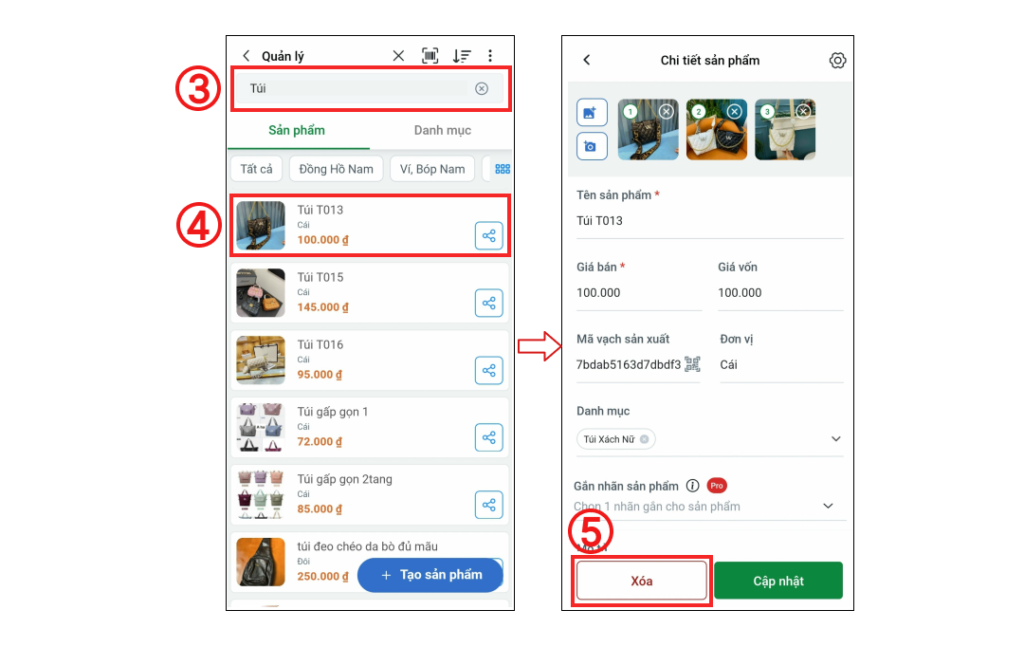 Lưu ý:
Lưu ý: Khi bạn xoá sản phẩm, các giao dịch trước thời điểm xoá liên quan đến sản phẩm vừa xoá vẫn được lưu giữ.
Đọc thêm Xoá sản phẩm trên phiên bản WebsiteCác câu hỏi thường gặpLàm thế nào để tôi chọn xoá nhiều sản phẩm cùng lúc?
Sổ Bán Hàng có thêm sản phẩm bằng file Excel được không?[/chitiet]